サイト内のリンク切れはユーザビリティを下げるので極力避けたいものです。
リンク切れのチェックはいろいろ方法があると思いますが、ここではGoogleアナリティクスを利用します。エラーページのタイトルとURLが取れれば、どのページでエラーが起きているか細かく集計することができます。
オリジナルの404ページを設定しているサイトならトラブル特定に役立つでしょう。なお、作業環境はWordPressです。
Googleアナリティクスで404ページを集計するには
この方法で404ページを集計するには、次のようなサイト構造にしている必要があります。
404ページでどのようなタイトルになっているか、あらかじめエラーページを確認しておいて下さい。
アドバンスフィルタを設定する
404ページをソートするには、レポート画面からアドバンスフィルタを設定します。その手順は次の通りです。
ランディングページでページ単位のトラフィックを取得
まずランディングページの集計に入ります。「プライマリ ディメンション」が「ランディング ページ」の状態であることを確認して下さい。
レポート > 行動 > サイトコンテンツ > ランディングページ
これによりページ単位のトラフィックがわかるようになります。
次に各ページのタイトルを取得したいので、セカンダリディメンションからタイトルを呼び出します。
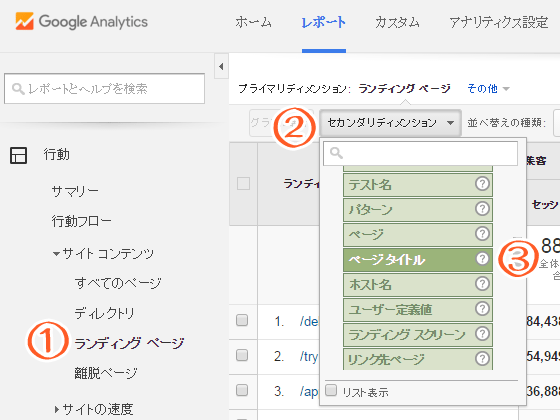
セカンダリディメンション > 行動 > ページタイトル
ページタイトルから404ページのタイトルをフィルタ
さらに検索窓の横にある「アドバンスフィルタ」から、404ページで使われている共通のタイトルを入力して「適用」ボタンを押します。
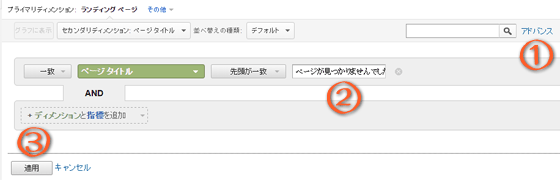
これにより、指定期間中に発生したエラーページの一覧が表示されるはずです。
アドバンスフィルタを保存しておく
この検索結果は「マイレポートに追加」あるいは「ショートカット」メニューを使って再び呼び出すことが可能です。
保存用のメニューは、ページ冒頭のタイトル「ランディングページ」直下に用意されています。どちらか使いやすい方を選んで名前を付けておきましょう。
マイレポートとショートカットの違いは次の通りです。マイレポートは多機能ですけど設定項目が多くて面倒なので、ショートカットの方が手軽かも知れません。
呼び出すときは画面左のメニューから「マイレポート」「ショートカット」のいずれかを辿れば保存されてます。
おわりに
Googleアナリティクスを使った404ページのトラッキング方法を調べたところ、上位に出てくる古いサイトの方法は仕様変更によりうまく動きませんでした。
ここで紹介した方法は2016年4月時点で動くことを確認しています。もし古い方法が使えなくなって困ってる方は参考になさって下さい。
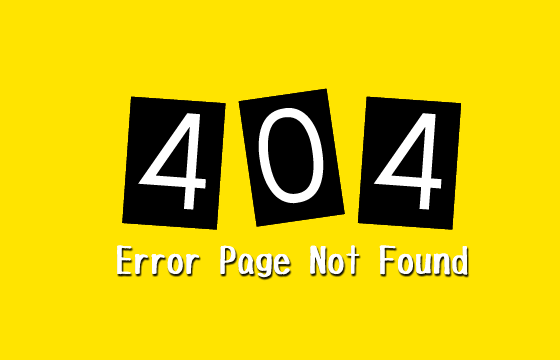
コメントをどうぞ(´ω`*)