TwitterでのつぶやきをFacebookアカウントに自動で反映させるアプリ連携の方法です(Twitterが主、Facebookが従)。ブログやショップなど、告知用アカウントの運用を一本化したい方はどうぞ。
連携方法について、Facebook個人アカウントとFacebookページ向けでは少し設定が異なるので注意して下さい。
またTwitterからFacebookに自動投稿した場合、設定や投稿内容によってURLを展開するときの表示形式が若干異なります。違いを理解した上で使い分けると良いでしょう。なお文中で断りのない記述は初稿公開時の動作です。変更点は随時追記します。
TwitterからFacebook個人アカウントへ転送する
Twitterのつぶやきを、Facebook個人アカウントに反映させる手順です。何処を探しても設定項目が見つからない場合はパソコンで作業して下さい。
Twitter側のFacebookアプリを認証する
まず、FacebookとTwitter両方にログインしてTwitterの設定ページに入ります。
Twitter > 設定 >アプリ連携
すると「Facebookとの連携」という項目がプリセットされているので、ボタンを押して認証画面に入ります。
(ちなみに赤枠の下に見えてるFacebookアプリは、Facebook側からTwitterに連携するためのアプリです。後述。)
Facebook連携アプリの設定をする
Facebookへの認証ボタンを押すと、ポップアップウィンドウが開いて自動投稿する場合の公開範囲を聞かれます。
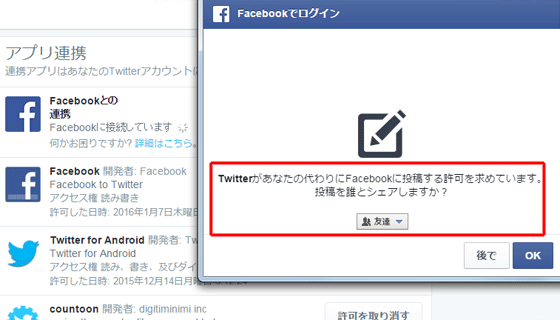
広くシェアしたい投稿なのか、自分用のメモにするか、必要に応じたレーティング設定をして下さい。
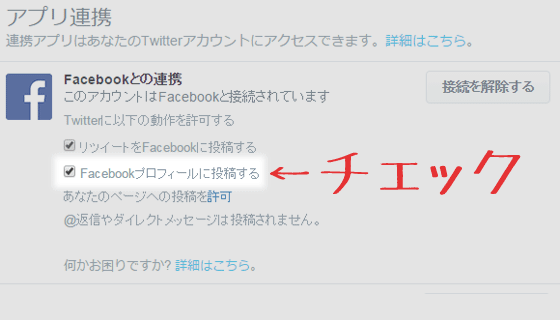
「Facebookプロフィールに投稿する」にチェックがついていれば個人アカウント向けに投稿されます。個人アカウントへの連携は基本的にこれでOKです。
その他の設定項目
他人の発言をFacebookにシェアすることも出来ます。
連携アプリの詳細項目に「リツイートをFacebookに投稿する」欄があり、チェックするとRT内容をFacebookに送ることが出来ます。(このときの具体的な挙動は「Twitter-Facebook連携の注意点」項にて後述。)
なお、@から始まるリプライ投稿やダイレクトメールは転送されません。これらはTwitter独自の私信に近い用途なので妥当な仕様でしょう。
TwitterからFacebookページへ転送する
今度は、TwitterからFacebookページに反映させるときの手順です。ブログやショップなどの告知アカウントに送りたい場合はこちらを参照して下さい。途中までの作業はFacebook個人アカウント連携と同じです。
個人アカウント向けと同様に、FacebookとTwitter両方にログインした状態でTwitterの設定ページに入ります。
Twitter > 設定 >アプリ連携
ちなみに、このときのログインアカウントは「Facebookページ」ではなく「Facebookページの管理権限がある個人アカウント」なので注意して下さい。(どのみち個人アカウントで認証するよう指示されます。)
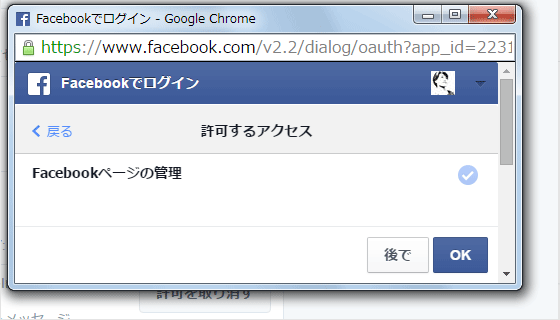
TwitterからFacebookへの接続が成立したら、連携対象をFacebook個人からFacebookページに切り替える作業をします。設定項目にある「Facebookプロフィールに投稿する」のチェックボタンを外すと、新たに「Facebookページに投稿する」が現れます。
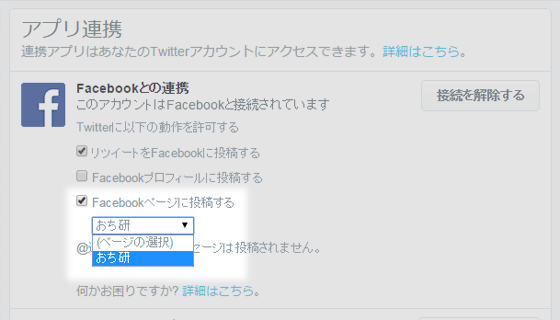
「Facebookページに投稿する」のプルダウンメニューを開き、目的のアカウントを選択します。これで設定は終了です。
Facebookページの連携がうまくいかないときは
【2018-03-14 本章追記】Facebook連携の仕様変更があったため追記します。今まで連携されてたはずの設定がリセットされたり、告知ページに送ってたはずの投稿が個人フィードで表示される場合は改めて設定をやり直して下さい(画面キャプチャは一部古い画像も混ざっています)。
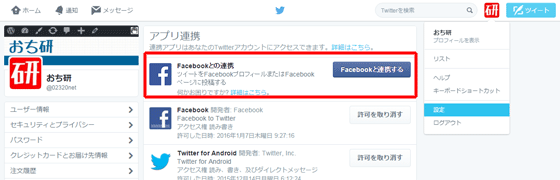
アプリ一覧よりFacebook連携をいったん切ります。Twitter自体のログアウトは必要ありません。連携解除ボタンを押すだけで大丈夫です。うまく切り替わらないときは画面をリロードして下さい。すると再度Facebookとの連携ボタンが表示されるはずなので、同様にFacebook管理者アカウントとの連携を許可します。
で。今までなら「Facebookプロフィールに投稿する」のチェックを外せばFacebookページへの連携がすぐ表示されてたんですが、設定がちょっと複雑になりました。
「Facebookプロフィールに投稿する」の下にある「あなたのページへの投稿を許可」をクリック、さらに「Facebookページの管理」画面にて投稿の流し込み先(pages)を絞り込みます。
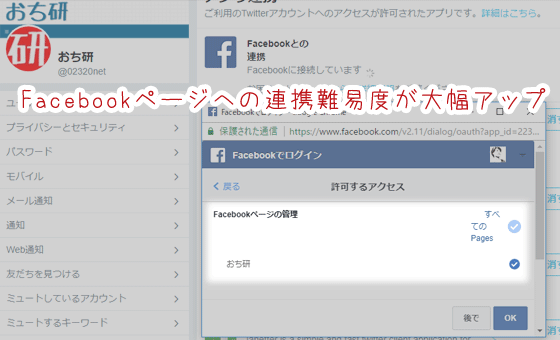
目的の投稿先を選んでアプリ連携画面に戻り、改めてプルダウンメニューで連携ページを選び直して設定完了です。
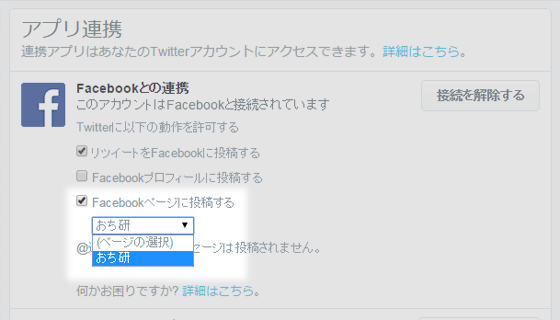
やり直し手順をまとめるとこんな感じ。
あー、面倒くせぇ。
挙動は2018年3月現在です。設定方法はちょいちょい変わるので、違う画面が出たらうまいこと読み替えて下さい。
Twitter-Facebook連携の注意点
これでTwitterからのFacebook連携が完了しました。お疲れ様でした、ぱちぱちぱちぱち。
…と言いたいところですが、同じ文章を書いても投稿内容の見え方はTwitterとFacebookで多少異なります。場合によっては迷惑な投稿をすることになりかねないので細かく見ていきましょう。
違いが出やすいのは、主にURLつきの投稿です。
TwitterにURLを書いたときのFacebook側の見え方
いわゆるリンクつき投稿をする場合、TwitterとFacebookで多少見た目が変わることがあります。
テキスト+URLという形式であればTwitterもFacebookもあまり違いはないのですが、関連画像をつけるとFacebook側での挙動が多少変わります。
テキスト+URLというツイートを公式クライアントで表示すると、記事内のヘッダ画像とdescriptionがTwitterカードという形式に従って展開されます(サードパーティーのクライアントではテキストしか表示されません)。Facebookでも同様にヘッダと概要が表示されます。

Twitterで「URLと画像付きのコメント」をしたとき
次に、Twitterでありがちな「URLとコメント+関連画像」の場合です。OGP展開に対応していないサードパーティー製Twitterクライアントでも画像が出るため、告知URLをタイムラインで目立たせるのによく使われる手法です。

Twitterで画像をアップロードした場合、画像は「ツイート本文+画像URL」という形で格納されてます。Twitterではこの画像URLが見えないように加工されてるんですけど、内部的にはURLを二つ持ってることになるので、外部に転送されると見た目が変わります。
Facebookは最後に書き込まれたURLをOGP展開しようとするので、結果的に「本来紹介したかったURL」より添付画像が目立つ結果となります。しかもTwitterはあらゆるURLをTwitter短縮アドレスに変換するので、フォロワーは本来のURLと画像URLをドメインで読み分けることが出来ません。
結果的にサイトインプレッションは半分以下に落ちるでしょうね。

Twitterで他人の投稿をリツイートしたとき
あと、注意したいのがFacebookへのリツイート連携。設定で「リツイートをFacebookに投稿する」にチェックが入ってると、次の流れで投稿がコピーされます。
問題は4番目です。Facebookへ送り込むために自動生成されるツイートが超ウザい。
Facebookに転送されるとき元の発言者が判る書式になってるのは結構なんですが、同じ内容のツイートが連投されることになるので自分のTwitterタイムラインが汚れる上にフォロワーに対して冗長的です。
しかも公式RTが浸透した現在、QT形式のテキスト引用は行動パターンが古くさいしパクツイ的。元発言者からすると情報量ゼロのメンションが飛んできて迷惑極まりないです。パクツイ的だからこそメンション送ってるんでしょうけど、Twitter側の誰一人として嬉しくないという驚異的な仕様なんですよね。
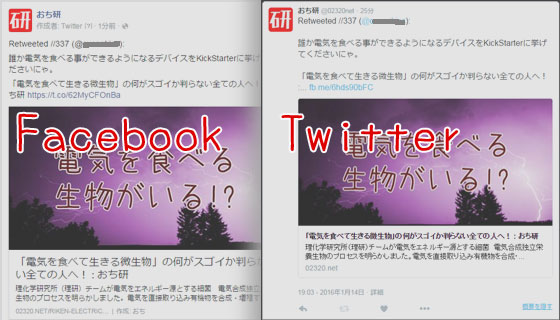
FacebookメインでTwitterを情報収集に利用してる人は気にならないかも知れませんが、Twitterメインの人から見るとあまり好まれない行動のオンパレードとなっております。「リツイートをFacebookに投稿する」機能はオフにすることをオススメしちゃう。
TwitterらしさとFacebookらしさ
【2017-09-28 本章追記】ここまで散々TwitterからFacebookへの連携方法について書いておいて何ですが、正直なところTwitterの投稿をFacebookに丸投げするのはやめた方が良いと思っています。
TwitterとFacebookでは1投稿あたりの情報密度が全く違うので、何らかのSNSに特化した発言をしている人が他のSNSに同じことを書き込むと「場にそぐわない投稿」が並んでしまう。どうしてもクロスポストする必要があるのなら、TwitterでもFacebookでも成立しうるコンテンツだけを共有するのが賢明です。
具体的には告知に特化した専用アカウントを作って共有できそうな内容だけを流す、あるいは共有したい投稿があるときだけピンポイントにアプリ連携してクロスポストする。
SNSごとのカラーに合わせて内容を変える意味が判らないうちは、SNSの連携投稿はやめた方が無難だと思います。
FacebookからTwitterに投稿を転送するときは
本稿ではTwitterからFacebookへの連携について書きましたが、逆にFacebookからTwitterへ向かって投稿することも出来ます。
それぞれ表示の仕方が違うので、好みで選んで下さい。ちなみに、TwitterとFacebookで双方向に連携しても無限ループにはなりません。
おち研SNSもよろしくどうぞ
…ということで、TwitterからFacebookに転送するときの連携方法でした。おち研の更新情報や話題の記事をご覧になりたい場合は以下のアカウントをご利用下さい。
|ω・){今後とも当研究所をよろしくどうぞ…
【 更新履歴 】
2016/01/29 初稿発表
2017/09/28 加筆しました
2018/03/14 加筆しました
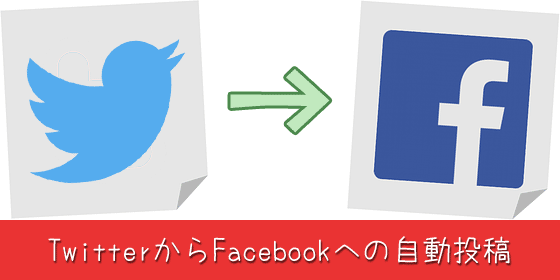
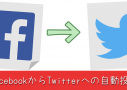 FacebookからTwitterに投稿を連携する方法と注意点
FacebookからTwitterに投稿を連携する方法と注意点
コメントをどうぞ(´ω`*)